
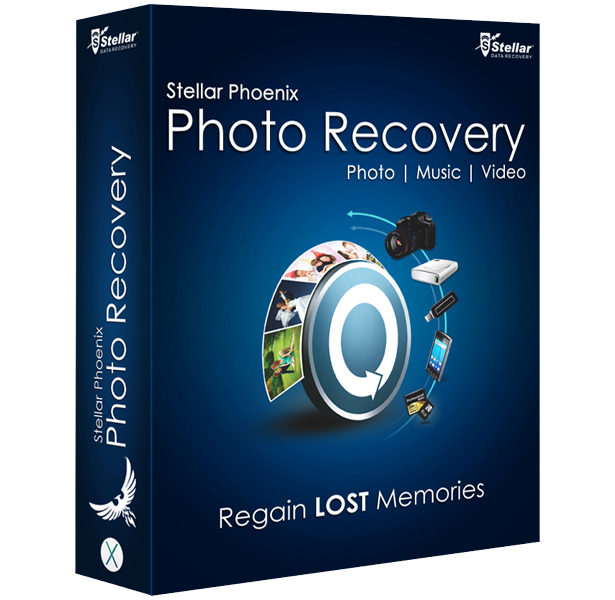
To evaluate the performance of the Stellar Phoenix Video Repair software, you can first free download video fixer trial version. Whether your videos get corrupt during the video shoot, file transfer, editing, download, or while converting files, Stellar Video Fixer has the ability resolve any type of video corruption issues easily. Before saving, allows Preview of repaired videos to ensure video issues are resolvedĪ professional advanced video fixer can resolve all kinds of video corruption and damage issues.Select the removable media or drive from where you want to recover. Download and launch Stellar Photo Recovery on your computer.

Saves time by quick repair of multiple videos at a time Follow the below steps to recover photos, videos, and music files from storage media (hard drive, camera card, pen drive etc.) using the software: Connect the card or drive to the computer.Even a non-technical person can fix videos.Allows repair of unlimited number of video files of same or different formats simultaneously.Intuitive and user-friendly interface for both Mac and Windows OS users.Advantages of using Stellar Phoenix Video Repair Once saved, a dialog box appears with Repaired files saved successfully message. Stellar Phoenix Photo Recovery 10.1.0.0 Crack is a recovery tool that is designed to recover all deleted and formatted images, movies, or any other digital multimedia files. A dialog box gives options to save repaired files either at source location OR at custom location if you want to save the file at your desired location. A ‘ Repair process completed’ dialog box appears. Step 8: Click Repair button after adding the sample video. Select the option Apply to all files of same format to use the selected sample file for repairing all the bad video files in the list. Step 7: Click Browse and select the required Sample file from the location. A sample video is a working video of any size shot from the same device as the corrupted file. Step 6: A box appears asking for a Sample video. These are your severely corrupt files that require advance repaired. The Advanced Repair option is visible with status Awaiting Action against any video file that is not repaired. Step 5: You will see the Preview option in front of each repaired video. Step 4: A message box with repair process completed appears. A Stop option is also there to stop the process in between. Step 3: Repairing begins showing the progress in two bars – Overall Progress and progress of individual file. If you want to add more files for repairing click on the Add File button. Step 2: The added video files are listed in the next window. You can add multiple videos files for repairing. An Add File dialog box appears browse to add the problem video. Step 1: Click ‘ Repair Video’ on main screen. Follow the given steps to fix your video issues:
#Stellar phoenix photo recovery how to install
Step by step: Repair video files using video fixer softwareĭownload, install and run Stellar Phoenix Video Repair on your system.


 0 kommentar(er)
0 kommentar(er)
